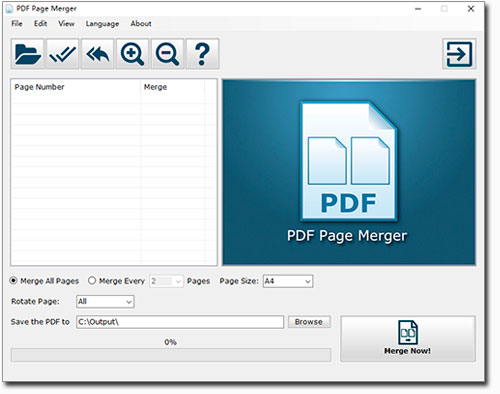PDF files are considered the safest option for data transfer and printing. These stubborn documents retain their original formatting irrespective of the operating environment. Be it a Windows PC or an iPhone - PDF files are famous for their uniform preview. Many users praise PDF documents for rigid settings, but they also complain about not being able to make minor edits. The bitter reality is that users cannot even place a minor thing like a full stop in their PDFs by default. Thanks to some outstanding third-party PDF tools, users can make edits in PDF documents nowadays.
"I have a huge PDF file due for printing. Can I do something to my PDF to save my printing cost?"
The question mentioned above is the most inquired question about PDF editing. Due to PDF documents' rigid properties, a lot of users do not know that they can still use third-party tools to do their PDF business. However, most PDF solutions are designed on the principle of jack of all trades and master of none. For merging PDF pages of your document, you can use our special PDF Page Merger tool.
PDF Page Merger Tool and the Tutorial
PDF Page Merger is a specialized tool used to bring two or more PDF pages on the same page in the processed file. However, users can also decide the merger values to get the desired results in output files. This tool lets you take prints on more than 30 kinds of page sizes. You can get your PDF Page Merger in both regular and portable versions. The portable version has a complete set of features, and the PDF Page Merger tool can be stored in removable storage devices.
Let us show a detailed tutorial of PDF Page Merger.
All Pages into One Page Tutorial
Use the following instructions if you aim to merge all PDF pages into one page.
1. Access your PDF File
Use the "Open File" icon at the top side of the PDF Page Merger. This icon allows you to preview your requested PDF file.
2. Select All Pages Option
Now, select the "Select All" icon, which lies next to the Open File icon. Click on the tick boxes to select all pages.
3. Start Page Merger
Finally, use the "Merge Now" icon at the bottom side to kick-start your merger. Your PDF pages would be adjusted on one page in a short while.
Every 2 Pages into One Page Tutorial
If you are eyeing to get every two pages of PDF to get adjusted in one page, follow these instructions.
1. Open Your PDF Document
Press on the "Open File" option and open your PDF file in PDF Page Merger.
2. Select Pages
This option lets you choose a whole or a particular part of your PDF document for page merger. If you do not plan to merge the entire document on a single page you can ignore unwanted pages.
3. Set the Page density for Each Output Page
Below the Page Number and Merge column, there are two options to adjust page density. By selecting "Merge All Pages," you would get an entire merged file. However, You can also customize the merger process by using the "Merge Every" option. You can set 2, 4, 6, etc., for page density.
4. Initiate Page Merger
At last, press the "Merge Now" icon. Your task may take a few minutes, depending on the count of pages.
But don't worry, your wait is worthy enough of the result.
One Page Merger for Selected Pages
Follow this three-step tutorial for a one-page merger of your selected pages.
1. Get your PDF File in PDF Page Merger
Open File icon is used to open PDF files for page merger. Press it to open your file.
2. Page Selection
Use the tick boxes to select particular pages for the merger. Your selected pages would be stitched together on one page.
3. Let the merger begin
Now, press on the "Merge Now" button to instantly shrink your selected pages on a single page.
Click on the "Merge Now!" button to merge all selected pages immediately.
Other Functions
i. Output Page Size
A4 page size is the most used size for printing. That is why you get your merged PDFs in A4 size by default. Use the page size list to change page size. Popular page sizes like a letter, legal, A3, C1 are also available for customized output.
ii. Password Protection For Output File
Use the following instructions for adding password security to your output files.
1. Open the "Edit" menu and press the "Open Password" option.
2. At your computer screen, you would see a Password dialogue box. Enter your password in it and press OK. Your output file is secured by password protection now.
Password protection is added before starting the merger. You can view and print your merged PDF file by using your password.