How to Use PDF Page Merger to Merge Multiple PDF Pages into One Page
Japanese Tutorial PDF(日本語取扱説明書PDF) - Click HerePDF Page Merger Tutorial and Usage Manual
If you want to merge all pages in the PDF file into one single page, please follow these 3 steps below:
Click on the "Open a PDF" button to open the PDF file which you want to merge all pages into one page.
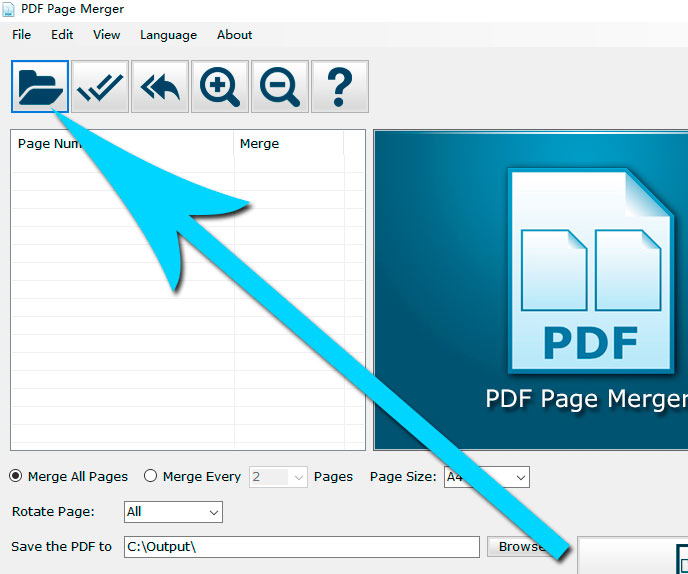
Click on the "Select All" button to select all pages in the page list.
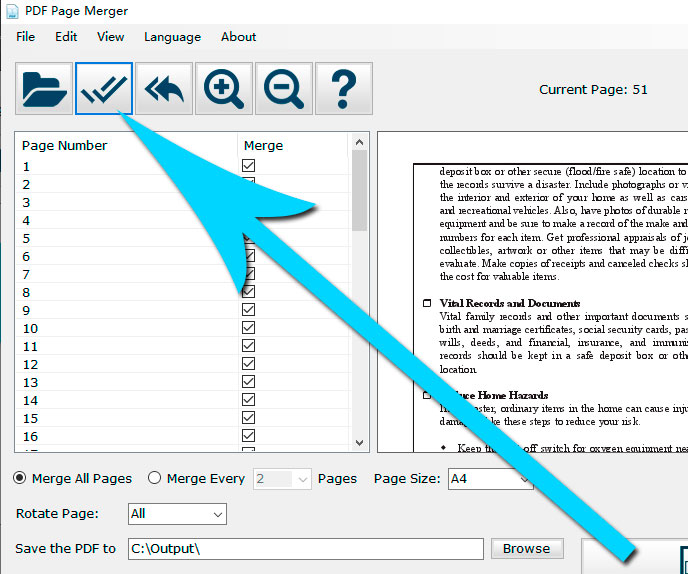
Now simply click on the "Merge Now!" button. The pages would be combined well within a few seconds.
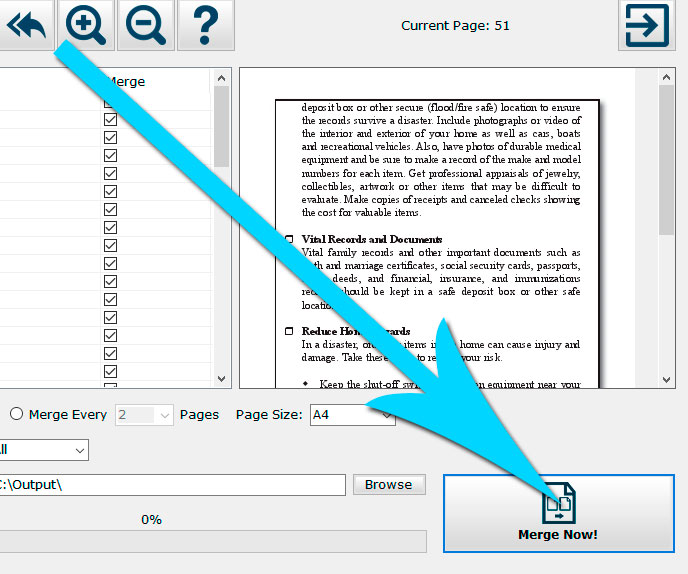
Sometimes you may need to combine every 2 pages into one page in the PDF file, like creating magazine or double-page file. You can use PDF Page Merger to merge every 2 pages easily:
Click on the "Open a PDF" button to open a PDF file you want to merge pages.
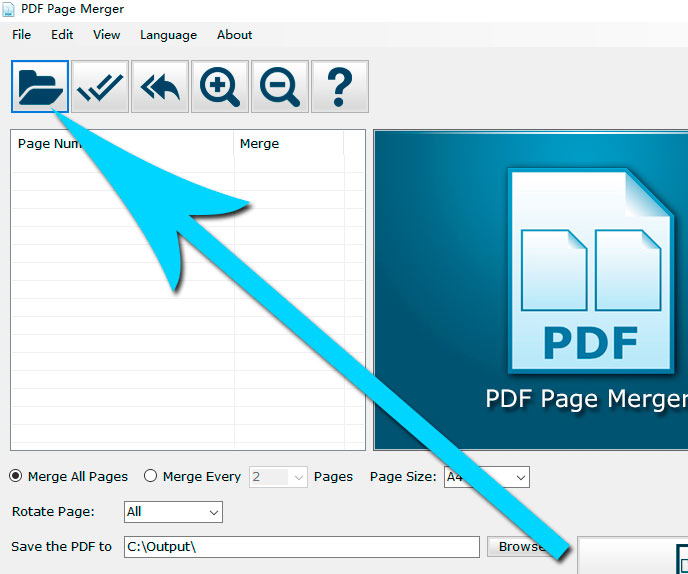
Click on the "Select All" button to select all pages in the page list. If you don't want to merge the whole PDF document, you can only select pages you want to merge in the list.
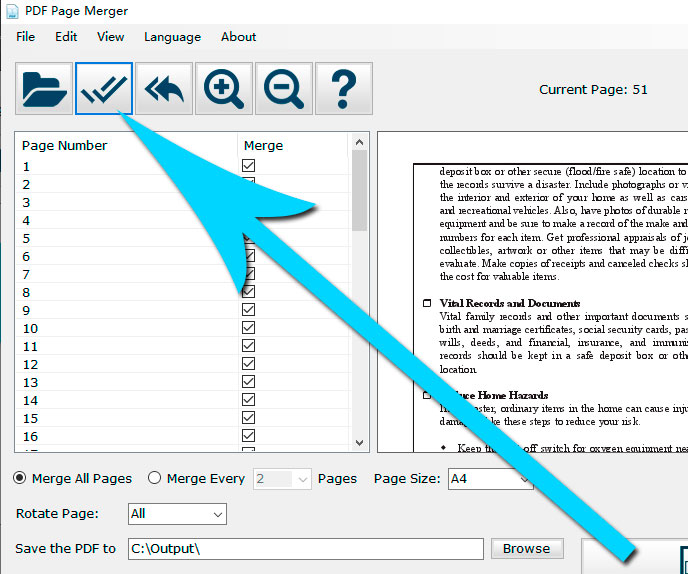
Check the "Merge Every" option and select "2" in the small Page Amount list. If you want to merge more pages into one single page, you can choose 4, 8 or more in that list.
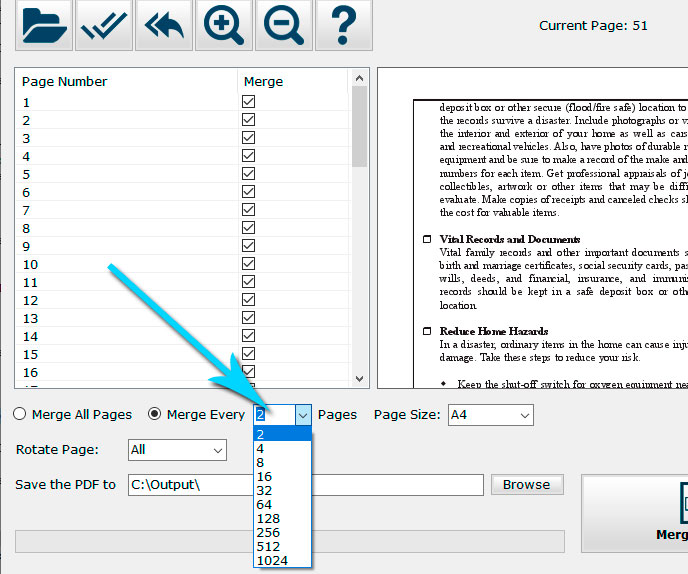
Click on the "Merge Now!" button to start the task.
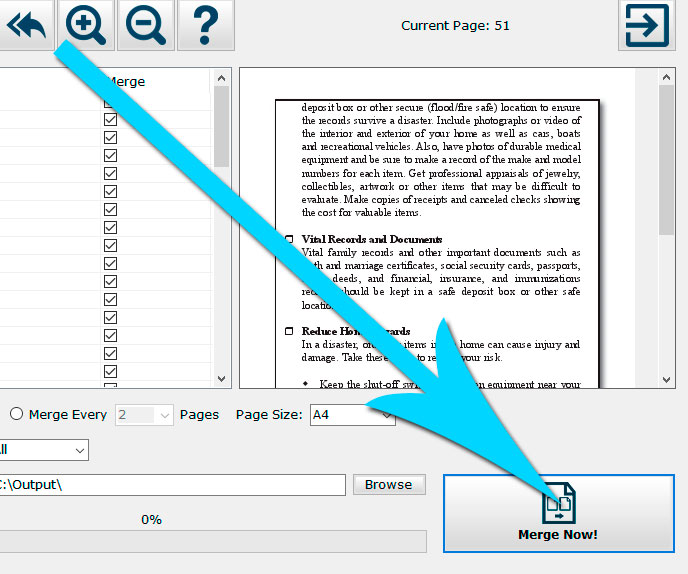
This is the tutorial shows you how to merge selected pages into one single page:
Click on the "Open a PDF" button to open the PDF file you want to merge selected pages.
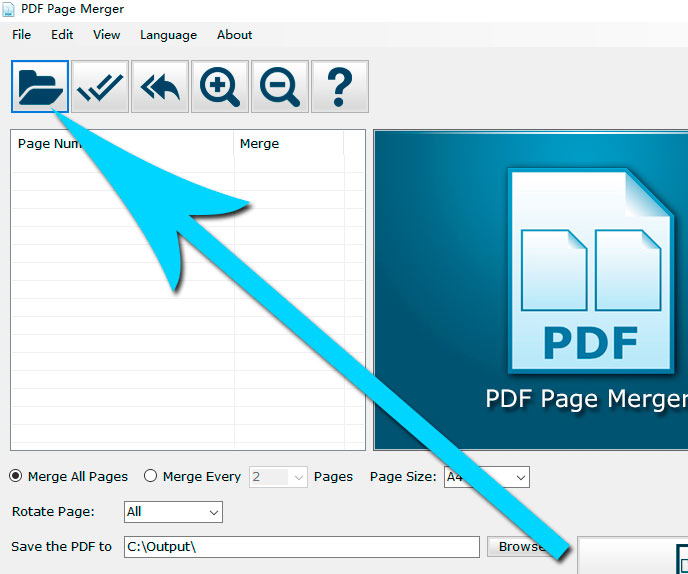
Select and check pages you want to merge in the list. PDF Page Merger would only merge the selected pages into one single page, without other unchecked pages.
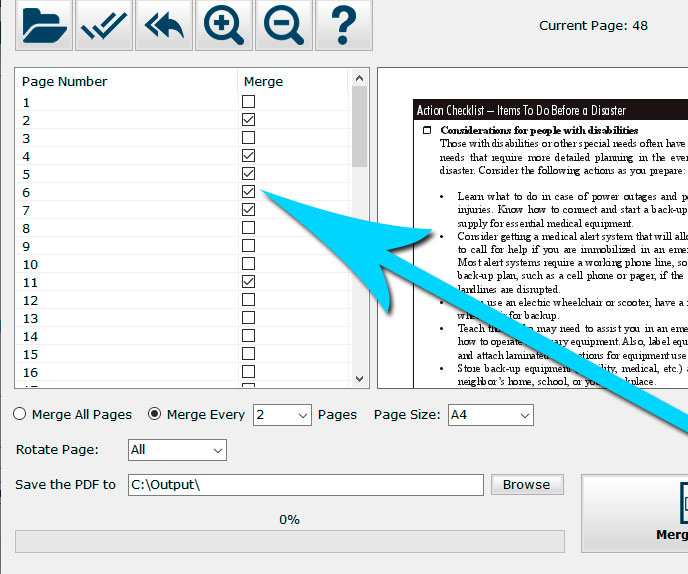
Click on the "Merge Now!" button to merge all selected pages immediately.
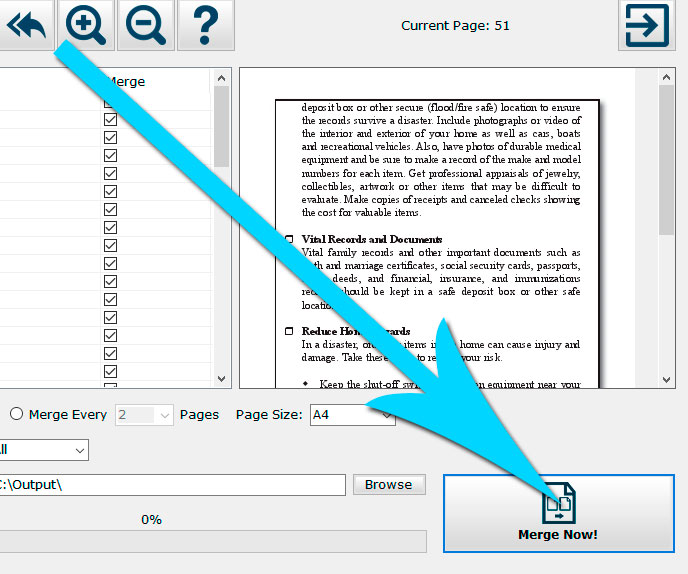
The default page size is "A4" in PDF Page Merger. If you want to change the output PDF page size, you can choose from the page size list:
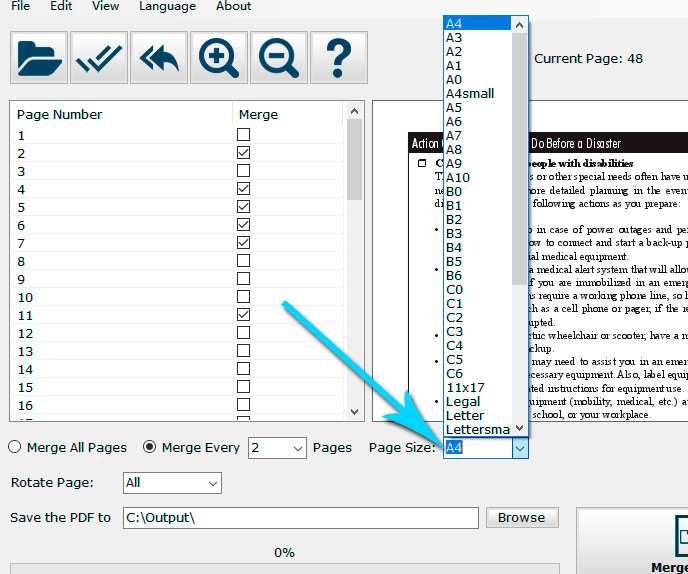
If you want to add a password for the output PDF file, please follow these steps below:
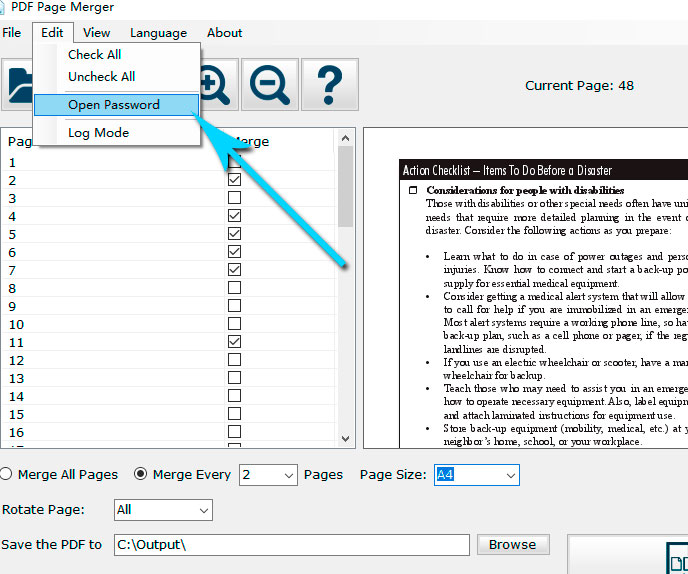
In the small window you can enter the open password now.
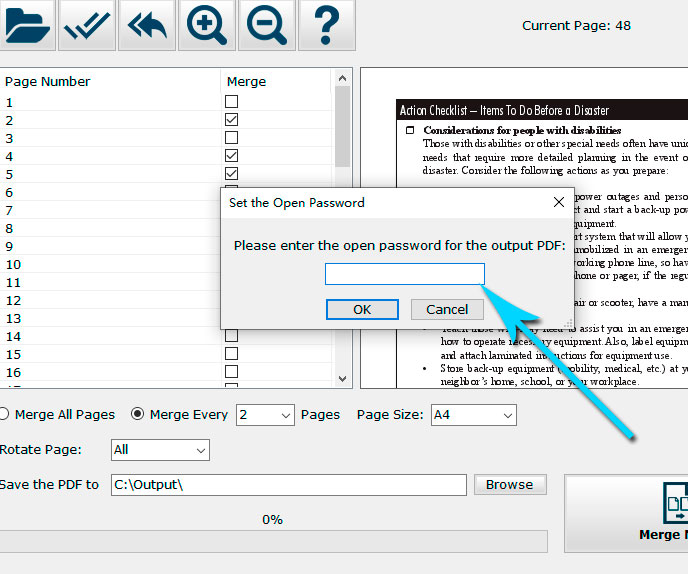
Then you can continue merging PDF pages and you will find the output PDF file asks for the open password when you try to open it.