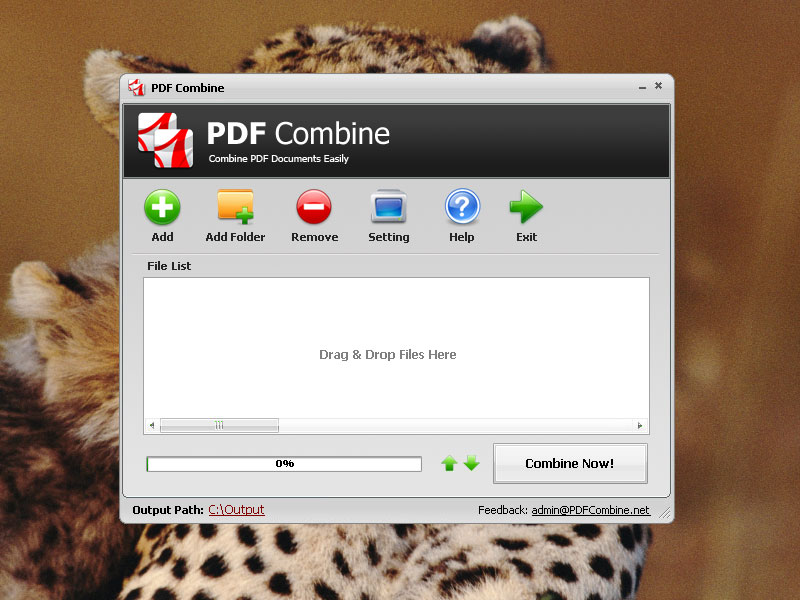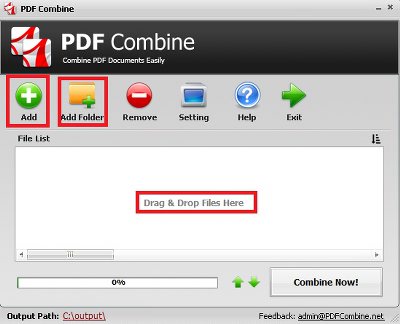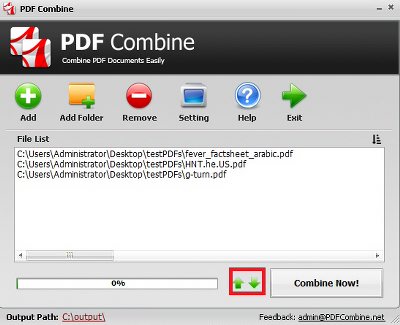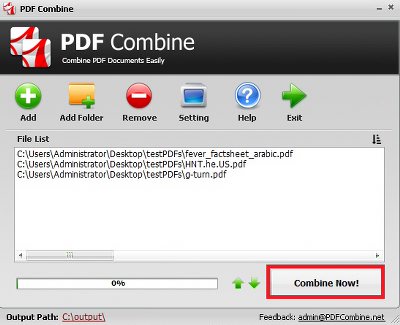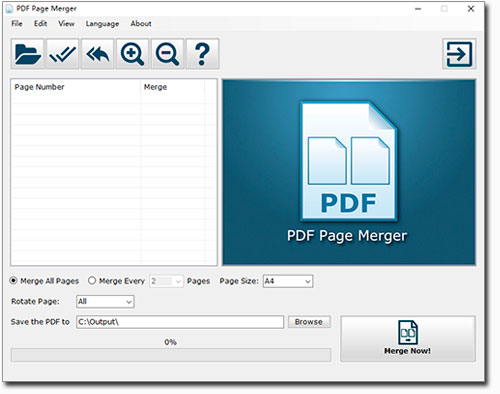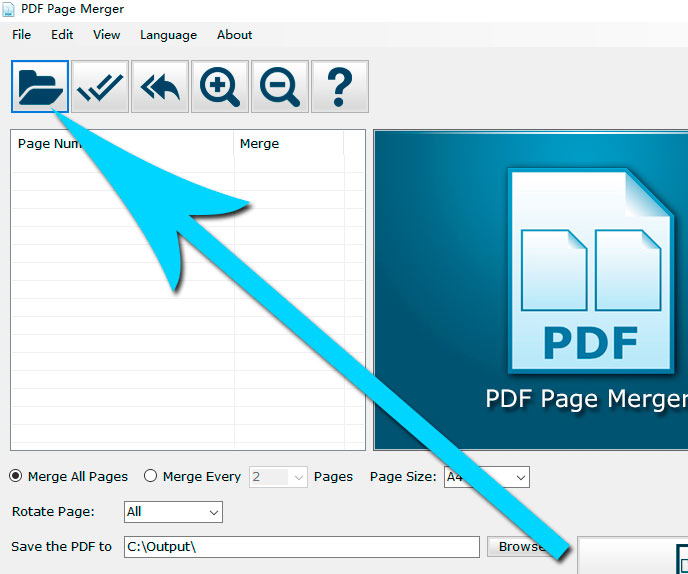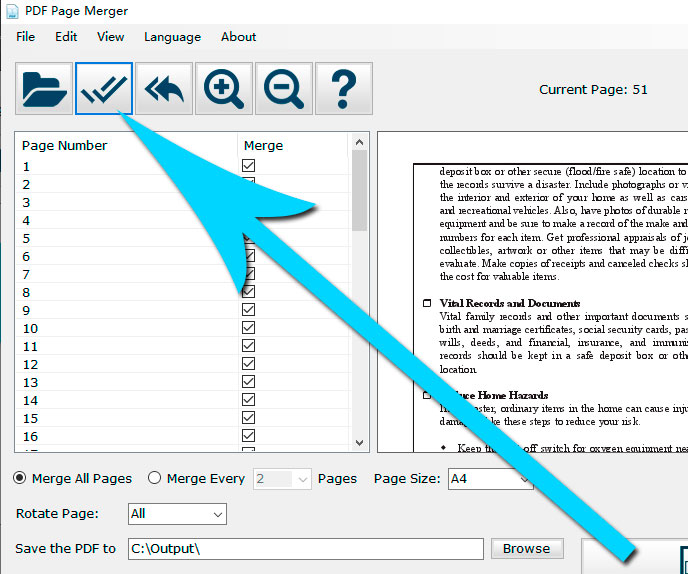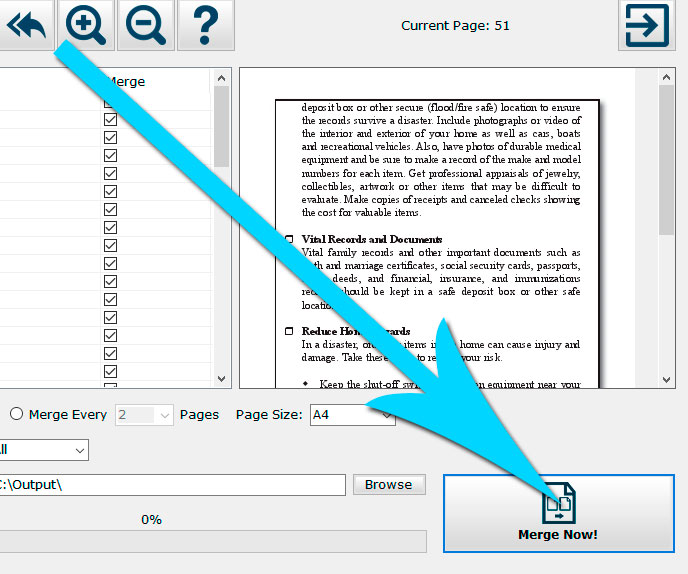Can I Combine Multiple PDFs to One-page PDF File for Printing?
You fulfill this task with two easy to use tools. First of all, get the PDF Combine desktop tool to join your desired PDFs into a single file. You can mix hundreds of PDF files quickly by using the batch mode. Now, download the PDF Page Merger tool for your PC and fit your merged PDF on a one page. This app is beneficial for cutting down commercial printing costs. Thankfully, both the PDF Combine and PDF Page Merger are available now at their official websites.
PDF Combine for Bulk PDFs Merging
PDF Combine is a user-friendly desktop tool that
joins together multiple PDF documents into a single PDF file. PDF Combine is a self-driven utility, and it saves the output files in your chosen storage destination. This merger app is an excellent choice for users who use and print PDF documents regularly. You can take prints of multiple PDFs in one attempt, which is time-saving.
PDF Combine Using Guide
PDF Combine is a straightforward desktop tool that lets you join together several of your PDFs in minimum steps.
Step 1 - Add Your PDF Documents into the Program
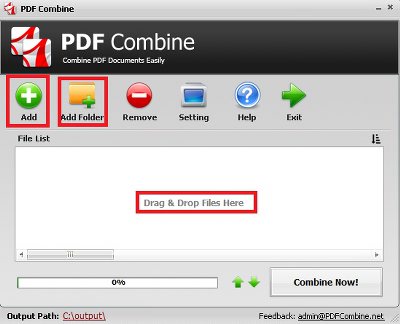
Input your selected PDFs to the PDF Combine's File List column by following these instructions.
1. Press the 'Add' mark in PDF Combine to input PDF files from your hard drives.
2. Or drag your PDFs to the File List. You can place hundreds of files by using drag and drop practice.
3. Or add your files through the Add Folder function. Add your files in a common folder and press the 'Add Folder' icon. Your files in the folder will be incorporated in a single PDF.
Step 2 – Organize your PDF Files
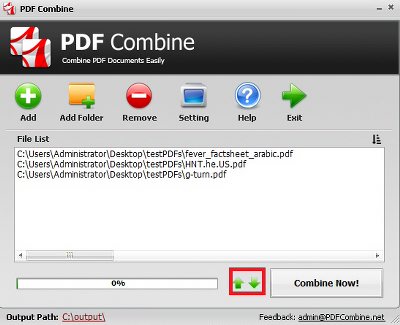
Press the Up-Down markings to organize PDF files' placement in the output file. Pick the PDF document and use arrow markings to relocate its position.
Step 3 - Combine PDF Documents
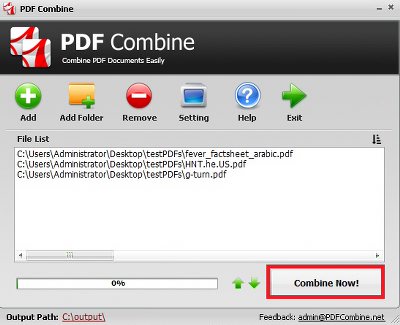
After selecting your PDFs and relocating, press the 'Combine Now' option to begin the merger process. You will get your giant merged PDF by the name of "CombinedPDF.pdf" in your storage.
When you are done with combining your PDFs, bring them to the PDF Page Merger app for adjusting them into one page.
PDF Page Merger Tool and Its Tutorial
PDF Page Merger is a professional desktop app which puts two or multiple PDF pages on your selected number of pages. However, users also have the option to custom pick the page density to get desired results in output files. PDF Page Merger tool has both the regular and portable versions. The later version of PDF Page Merger features plug and use functionality and it is perfect to store in removable storage devices.
Let us guide you to join your PDF pages on a single page.
All Pages into One Page Tutorial
Use the instructions below to put all the PDF pages of your combined PDF into one page.
1. Open the PDF File
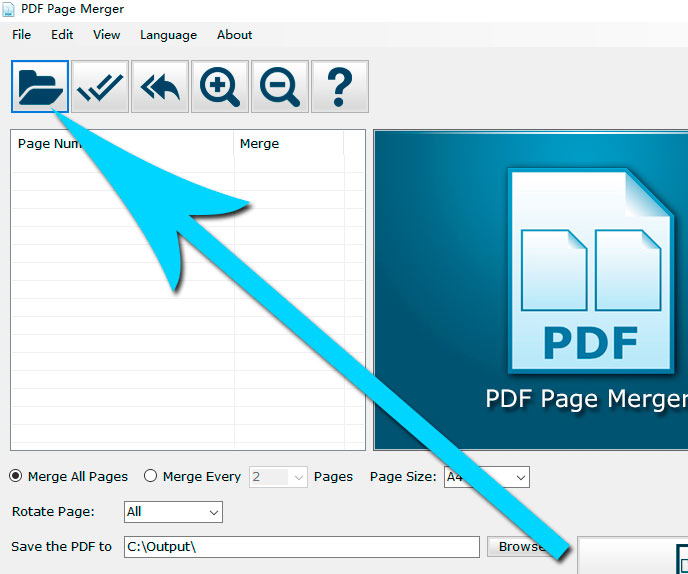
Press the "Open File" icon of the PDF Page Merger app and select the PDF file we just combined by PDF Combine.
2. Select All Pages Option
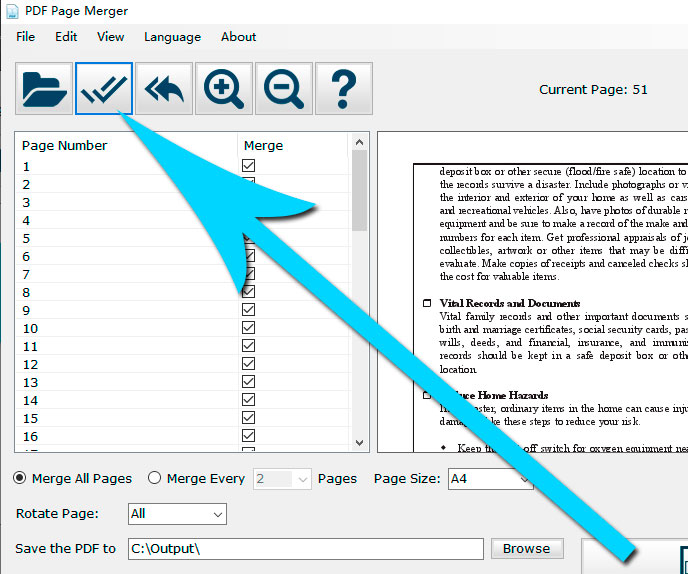
Press the "Select All" option, which can be found near to the Open File option. Check all boxes in the column to select your complete compressed file.
3. Start PDF Page Merger
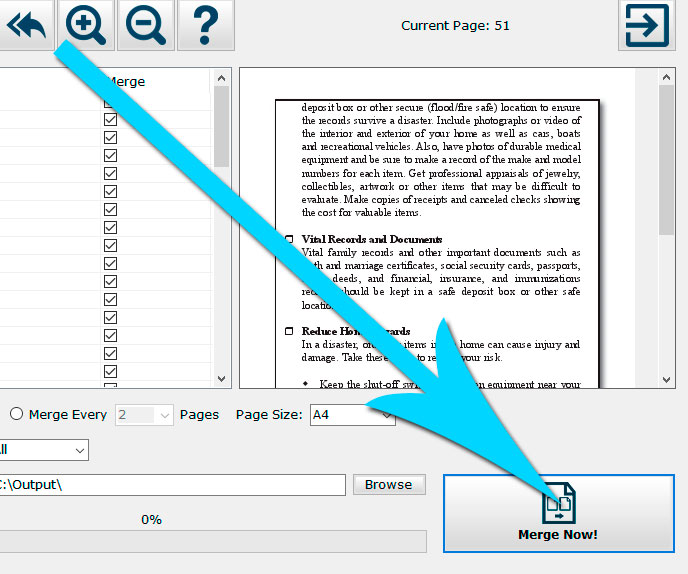
Finally, press the "Merge Now" icon at the bottom to begin the merger process. All pages would be adjusted on one page instantly.
PDF Page Merger Additional Features
Output Page Size
By default, you can print your merged PDF on the A4 page through PDF Page Merger. However, you can also use the page size list to change your output file's printing page size. Furthermore, common page sizes like a legal, C1, letter, A3 are also available in PDF Page Merger for custom printing of your output file.
Password Protection For the PDF File
Use the instructions below for adding password protection to your merged files.
1. Go to the drop-down "Edit" menu and select the "Open Password" option.
2. A dialogue box would open for entering password. Add passcode in it and press OK. Now, output file will be processed with password protection.
Password is supposed be added before the merger. You cannot view and print your merged PDF file without entering right password.